Kis türelmet...

Kis türelmet...


There are 2 ways to organize a meeting, which is to organize an instant meeting or schedule a meeting. No matter how you organize the meeting, you need to send the meeting information to invite everyone to join. One of the fastest and simplest ways for people to join a meeting is to use the meeting link. So how to get the zoom link on computers and phones to share with others, Let's find out in the article below:
https://amalink.com/blog/cach-lay-duong-link-tren -zoom-chi-3-buoc/
1/ How to share a Zoom link on a computer:
For a scheduled meeting, to share a link you must first schedule a meeting, Below Du Hung will show you how Schedule a meeting on your computer.
Schedule a meeting on Zoom 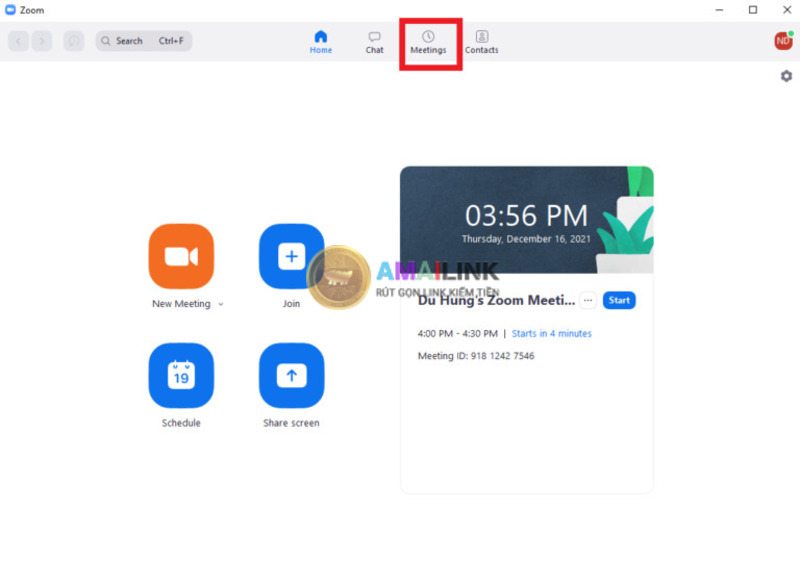
Follow: https://www.folkd.com/detail/https%3A%2F%2Famailink.com%2Fblog%2Fcach-lay-duong-link-tren-zoom-chi-3-buoc
Bước 1: Sau khi đã đăng nhập vào ứng dụng Zoom, tại giao diện chính chọn mục “Schedule” như hình để bắt đầu tạo lịch họp.
Bước 2: Một giao diện mới mở ra để bạn thiết lập các thông tin cần thiết cho buổi họp kế tiếp
Topic: Nhập tên buổi học/họp
Start: Nhập thời gian buổi học. Các bạn có thể lên lịch trước buổi học/họp trước 5-10 phút để học sinh/sinh viên hay nhân viên có thể chuẩn bị
Duration: Chọn tổng thời gian cho buổi học. Nếu vượt quá thời gian thì cuộc họp vẫn có thể diễn ra
Meeting ID: Sử dụng ID cá nhân tùy chọn hoặc dùng ID Meeting ngẫu nhiên.
Password: Nhập mật khẩu
Advanced Options: Cài đặt nâng cao
Allow participants to join anytime: Cho phép mọi người tham gia bất cứ lúc nào.
Mute participants to join anytime: Bỏ qua người tham gia vào cuộc hop bất cứ lúc nào
Automatically record the meeting on the local computer: Tự động ghi lại buổi học.
Approve or block entry for users from specific countries/regions: Phê duyệt hoặc chặn mục nhập cho người dùng từ các quốc gia / khu vực cụ thể
Nhấn “Save” để lưu lại thông tin cuộc họp đã thiết lập.
Chia sẻ link cuộc họp Zoom
Đối với cuộc họp đã lên lịch: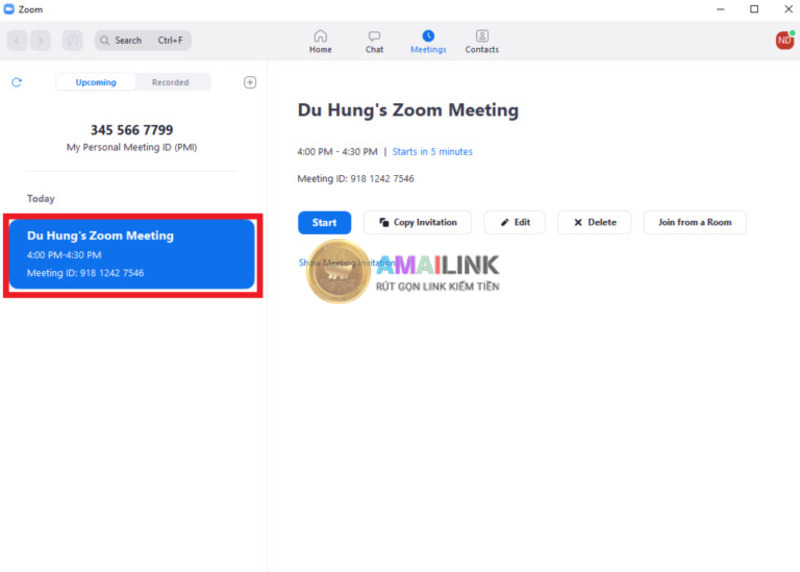
Xem thêm: https://linkhay.com/link/6430989/cach-lay-duong-link-tren-zoom-chi-3-buoc
Bước 1: Tại giao diện chính của ứng dụng, chọn vào Tab “Meetings”
Bước 2: Trên tab “Meeting” nhấn chọn cuộc họp bạn đã lên lịch ở cột bên phải
Bước 3:
– Cách 1: Nhấn vào “Copy Invitation” để copy thư mời sau đó gửi cho người tham gia. Trong thư mời sẽ có đầy đủ các thông tin cuộc họp bao gồm thời gian, ID, Password, link cuộc họp zoom,..
Cách 2: Nhấn chọn “Show Meeting Invitation” sau đó copy link cuộc họp hiển thị trong thư mời như hình bên dưới để gửi cho người tham gia.
Đối với cuộc họp tức thời – không lên lịch trước
Bước 1: Nhấn vào “Participants” ở thanh công cụ phía dưới màn hình cuộc họp zoom
Bước 2: Chọn “Invite” để mời thêm người tham gia
Bước 3: Nhấn chọn “Copy Link Invite” hoặc “Copy Invitation” để copy link cuộc họp Zoom, sau đó gửi cho những người bạn muốn mời tham gia
Click on the "Email" tab to choose to send invitations to participants by Mail
2 / On the phone:
Step 1: At the main screen interface select the "Meeting" Tab
Step 2: The meeting tab opens, click select “Send Invitation”
Step 3: Click on how you want to send the Zoom meeting link to participants, can be sent by Message, Email, Copy to Clipboard. To make it simple and quick, you can choose Copy to Clipboard and then send it to the people you want to invite.
E-mail: ugyfelszolgalat@network.hu
Kommentáld!